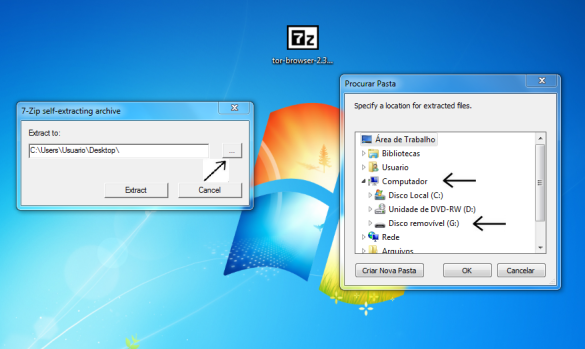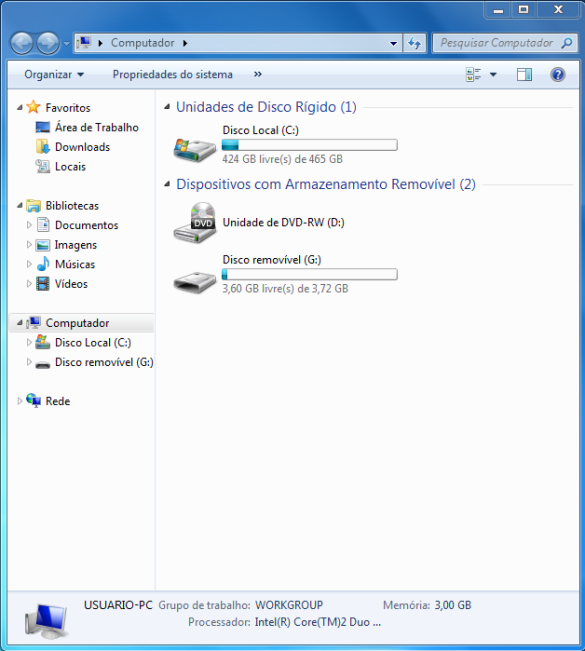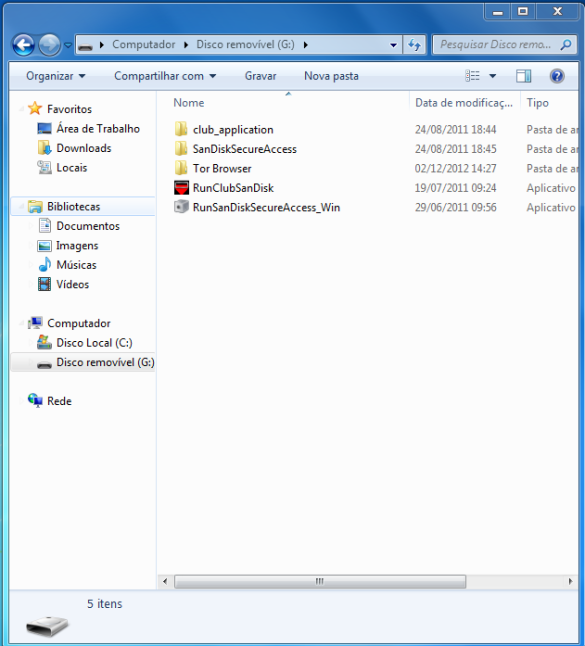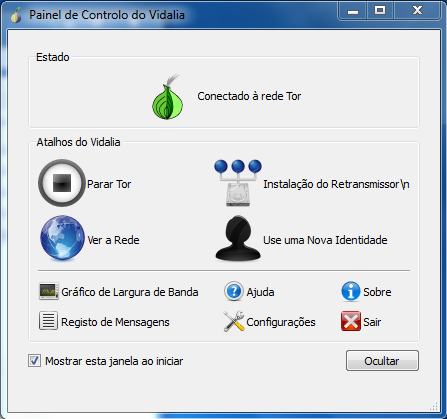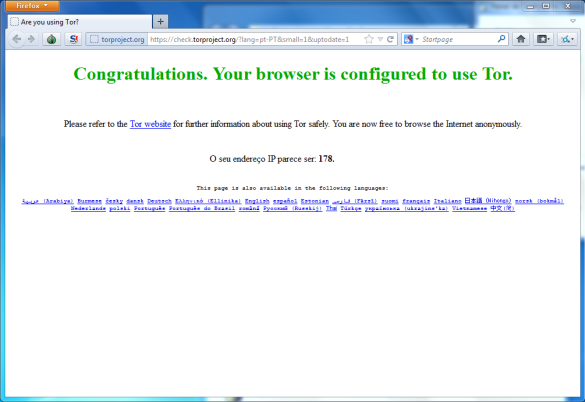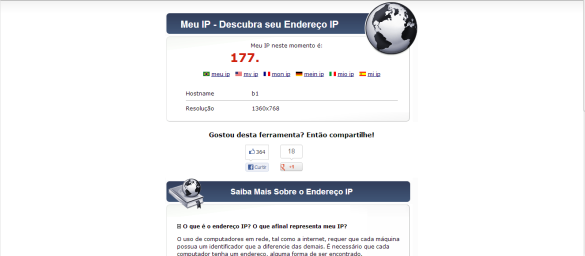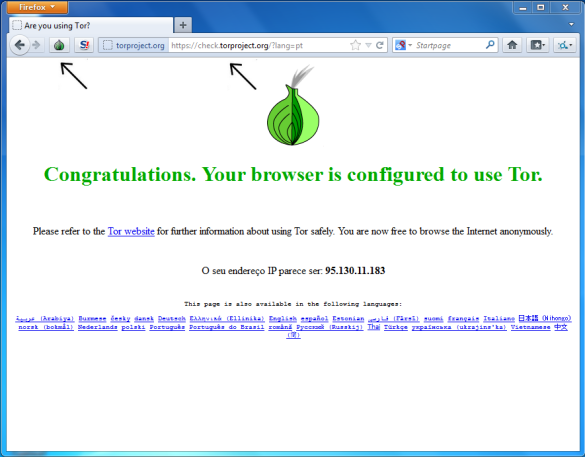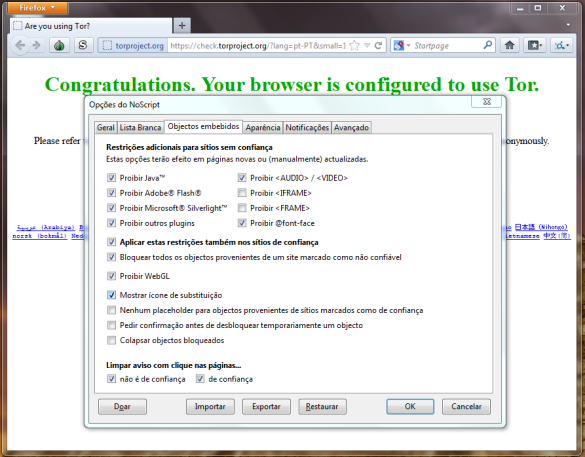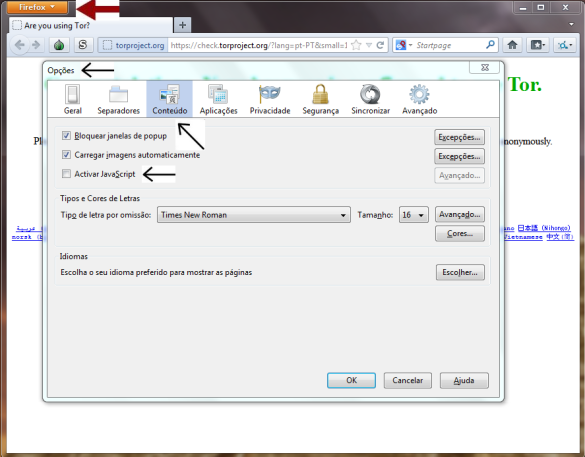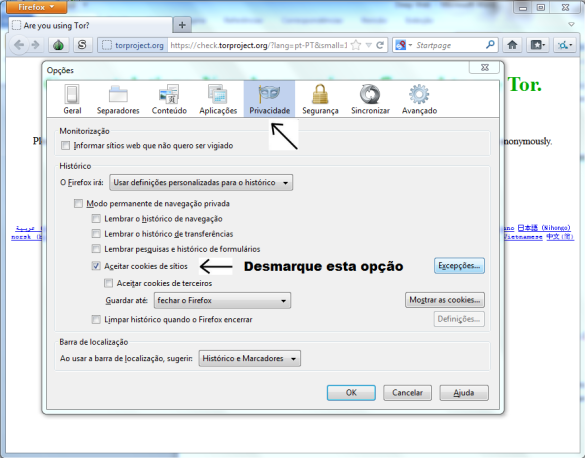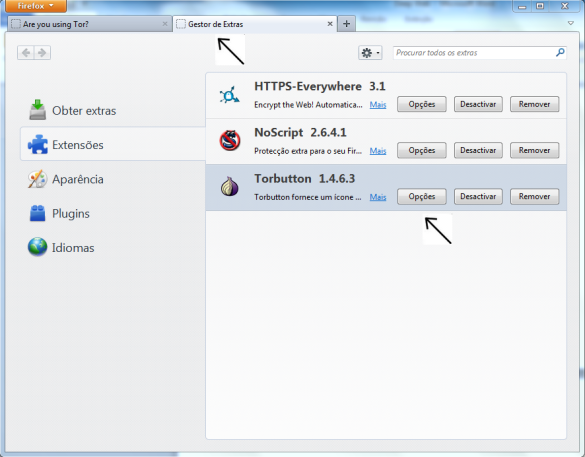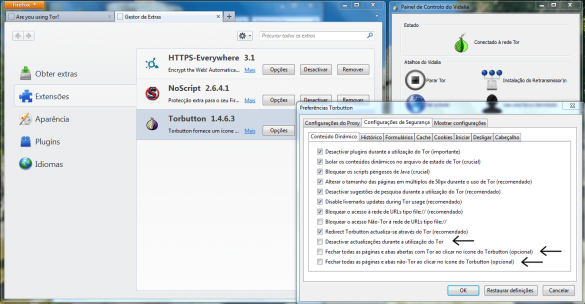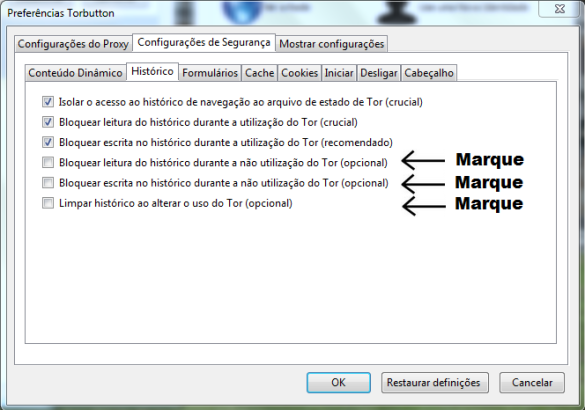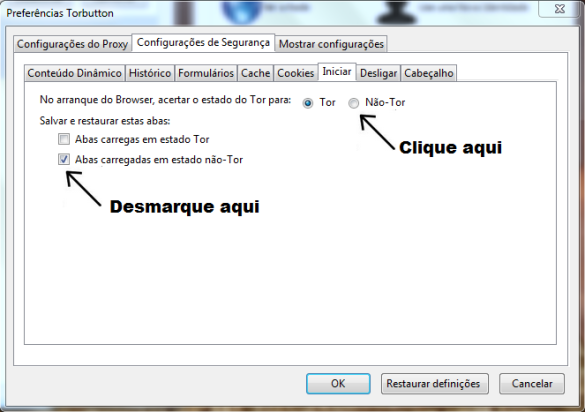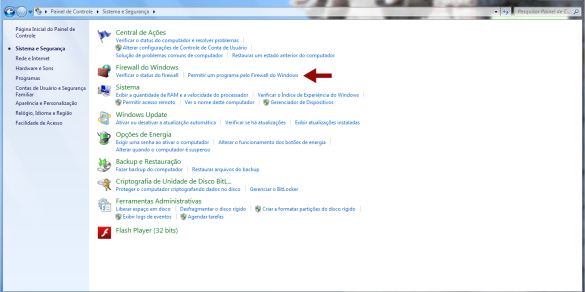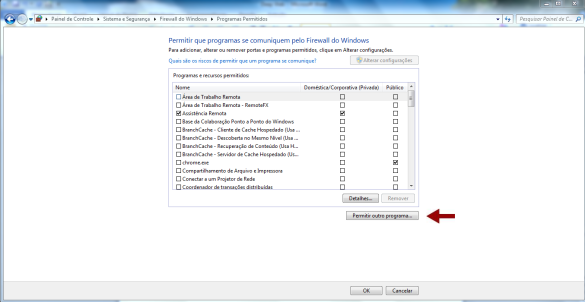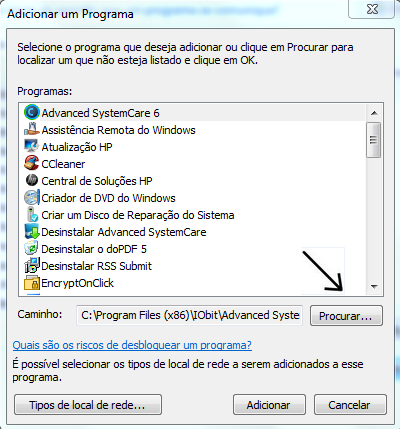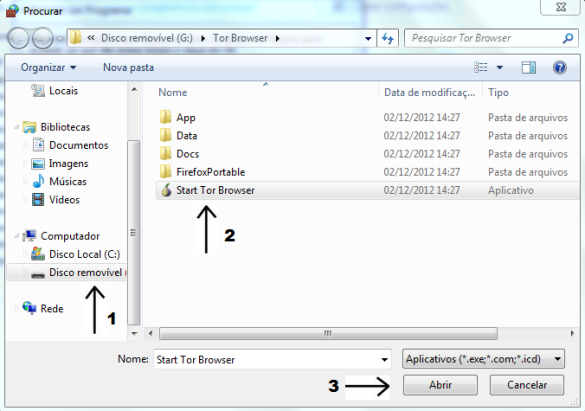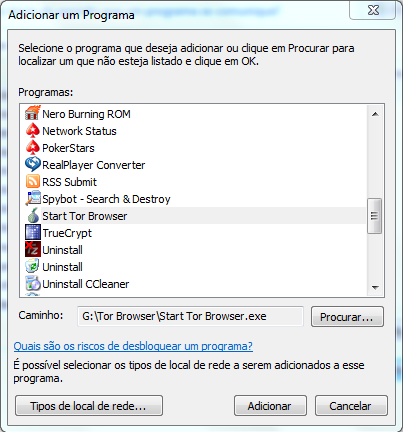Estava pesquisando sobre a Deep Web ou Web Oculta quando me deparei com a dificuldade em se configurar o navegador TOR utilizado para acessar os sites na Deep Web, abaixo segue o conteúdo do site 1001 Assuntos explicando detalhadamente como configurar.
Tor – Instalação e configuração
1- Instalação
De todas as opções de instalação da suíte Tor, a que mais faz sentido na nossa cabeça é a instalação em uma unidade USB (Pendrive), pois neste tipo de instalação o Tor vai utilizar somente a memória RAM da sua máquina e não o disco rígido, então é o que vamos fazer para melhorar em muito a nossa garantia de anonimato na nossa navegação pela Deep Web.
Começamos baixando o pacote da suíte Tor, vamos até o site do “projeto tor” onde você vão todas as opções do aplicativo e certamente uma delas vai se adequar ao sistema do seu computador. Depois de feito o download e você já ter movido o instalador do Tor para área de trabalho, de dois cliques com o botão esquerdo do mouse em cima do ícone e na janela que abre clique em “Executar”. Veja na imagem abaixo.
Na janela que abriu você vai escolher onde vai instalar. Clique no botão “[...]” > Computador e selecione o pendrive e clique em “OK” > “Extract”, como na imagem
Depois de ter feito a transferência, vá a Computador > disco removível….., abra e confirme se a suíte Tor está lá.
Como você pode ver o Tor já foi salvo no Pendrive e o motivo de fazer isto é que o Tor sendo executado no pendrive que vai utilizar a memória RAM e não o disco rígido do computador o que por si só, já é bom. Na janela que vai abrir você vai ver a pasta como nome de “Browser Tor”, de dois cliques, abra a pasta e lá vão estar quatro pastas e um ícone “Star Tor Browser” e é daqui em diante que começamos a trabalhar de verdade.
2- Configuração
Clicando em “Star Tor Browser”, a primeira coisa que você vai ver é a iniciação do “Vídalia” e alguns instantes depois, vai abrir o Firefox, todos são partes integrantes da suíte Tor. Veja na imagem abaixo!
Se você acessar o Meu IP com seu navegador normal, já vai ver uma mudança no IP que infelizmente não vai ser suficiente para garantir sua privacidade, mas vai acontecer. Observe as imagens abaixo.
A essas alturas o Tor já está ativado e vemos isto pela cor verde da cebola no browser e conectado ao site do projeto Tor, mas ainda na superfície, com na imagem abaixo.
As configurações vão ter que ser feitas no Firefox e no Vidália também, antes de estarmos prontos para acessar a Deep Web. Então lá vai!
Configuração do Firefox
O pacote da suíte Tor já vem com dois complementos no Firefox que são muito importantes e vamos começar pelo “HTTPS Everywhere”.
Saiba que, cada vez que você entra em um site através de uma conexão HTTP, você expõe seus dados para o mundo. É um pouco como escrever seu nome de usuário e senha em um cartão postal e colocar na caixa de correio. Pense em uma conexão HTTPS como um envelope para proteger o seu cartão de olhos curiosos. Este complemento já vem habilitado e configurado e você não precisa fazer nada.
Outro complemento que já vem instalado é o “NoScript”, ele já vem pré configurado, mas não custa nada abrir a página de configuração e dar uma checada nas opções.
Clicando no ícone do NoScript depois em opções e em objetos embebidos, você terá que ver as seguintes configurações:
O pacote da suíte Tor já vem com dois complementos no Firefox que são muito importantes e vamos começar pelo “HTTPS Everywhere”.
Saiba que, cada vez que você entra em um site através de uma conexão HTTP, você expõe seus dados para o mundo. É um pouco como escrever seu nome de usuário e senha em um cartão postal e colocar na caixa de correio. Pense em uma conexão HTTPS como um envelope para proteger o seu cartão de olhos curiosos. Este complemento já vem habilitado e configurado e você não precisa fazer nada.
Outro complemento que já vem instalado é o “NoScript”, ele já vem pré configurado, mas não custa nada abrir a página de configuração e dar uma checada nas opções.
Clicando no ícone do NoScript depois em opções e em objetos embebidos, você terá que ver as seguintes configurações:
Em Firefox > opções, desmarque a opção “Activar Java script” como na imagem abaixo
Na aba “Privacidade”, vamos desmarcar a opção “aceitar cookies de outros sites”
Em Firefox > extras > Torbutton clique em opções
Na janela que abriu, clique na aba “Configurações de segurança” e marque as caixas indicadas na imagem abaixo
Na opção “Histórico”, marque todos os opcionais que estão desmarcados como na imagem abaixo
Em formulários deixe como está
Em cache deixe como está
Em cookies deixe como está
Em “Iniciar” você vai clicar em “Não-Tor” e desmarcar “abas carregadas” como na imagem a baixo
Em desligar deixe como está
Em cabeçalho deixe como está
A configuração do Firefox está pronta, agora vamos partir para os ajustes finos do sistema
Configuração do Firewall
Complementando a configuração da suíte TOR é hora de configurarmos o Firewall para poder começar a acessar a Deep Web.
Vamos até o ícone do Windows > painel de controle > Sistema de segurança e clicamos em “Permitir um programa pelo Firewall”, como na imagem abaixo
Na janela que abre, clique em permitir outro programa
Nesta outro clique em “Procurar”
Siga na ordem numerada
Pronto o Tor já está liberado para passar pelo Firewall como você pode ver na imagem
A verdade é que se conseguem invadir departamentos federais, bancos e outras entidades que tem um firewall um milhão de vezes mais poderoso do que o dos nossos computadores e uma equipe de especialistas pronta para entrar em ação, não vamos ser nós meros mortais que vamos estar a salvo de uma invasão, mas com esta preparação, vai ficar bem mais difícil de quebrar o nosso anonimato .